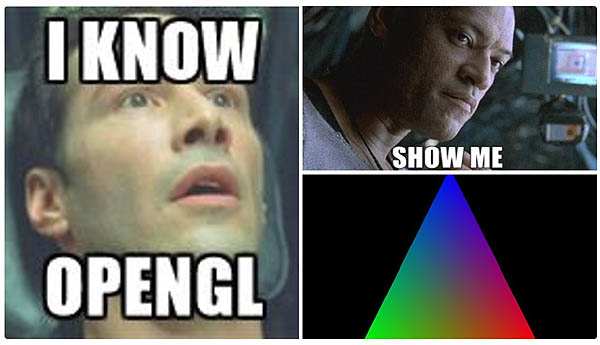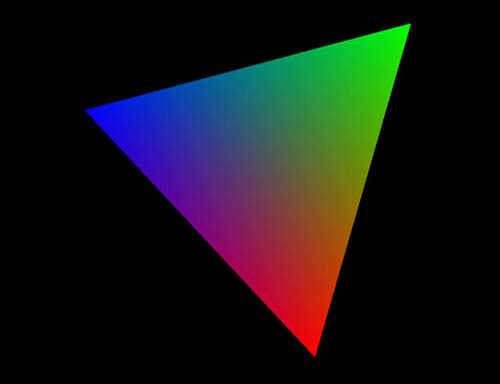Visual Studio, Windows, C++, OpenGL ES, GLFW, GLAD
Using OpenGL ES on the PC is less straight forward than on Android. The reason is that GL ES is intended for mobile devices, NOT for desktops. Fortunately, solutions do exist. OpenGL producers strongly advise to use a window toolkit (GLFW) and an OpenGL loading libraries (GLAD). Well, let’s download them.
1. Create a placeholder for these libraries.
In Windows File Explorer in our root C:\CPP folder create subfolder “p_windows” ("p" is for "platform"). We’ll keep there all platform-specific stuff that is applicable to ALL our projects.
- Download GLFW.
Go to https://www.glfw.org/
Proceed to Download link on top:
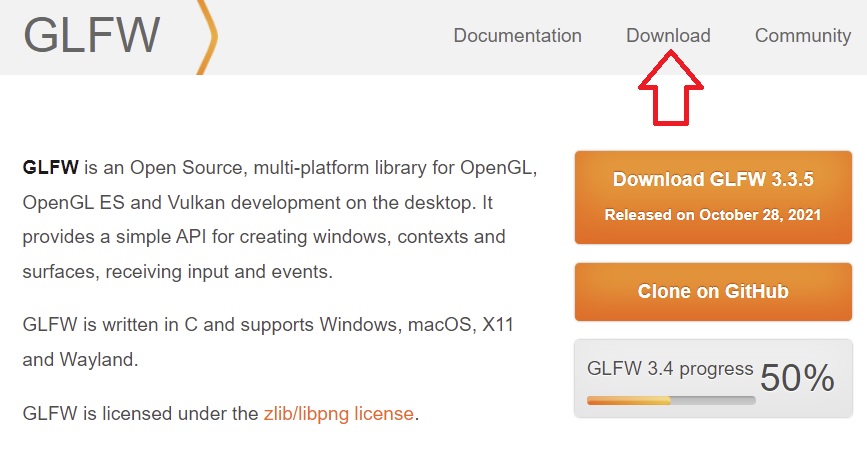
We need 32-bit Windows pre-compiled binaries. Why 32? Well, they fit 32 AND 64-bit Windows as well, so we’ll pick 32 as a more “cross-platform” option:
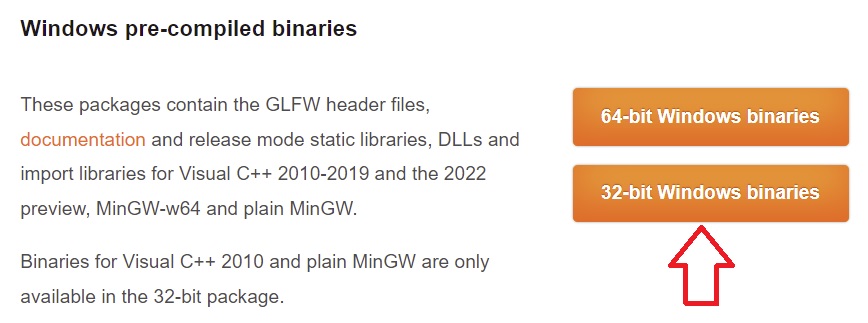
After download finished, in Windows File Explorer go to your Downloads folder, unzip glfw-3.3.5.bin.WIN32.zip (right-click on file -> Open with -> 7-Zip File Manager -> Extract).
IMPORTANT: Change the destination (Copy to) to C:\CPP\p_windows\
Then – Ok.
In Windows File Explorer go to C:\CPP\p_windows\ folder and rename extracted glfw-3.3.5.bin.WIN32 folder to glfw335win32.
- Download GLAD.
First - add subfolder “glad" under C:\CPP\p_windows\.
Then - go to https://glad.dav1d.de/
- Language: C/C++,
- Specification: OpenGL
- Change Profile to Core,
- Under gles2 pick Version 3.2:
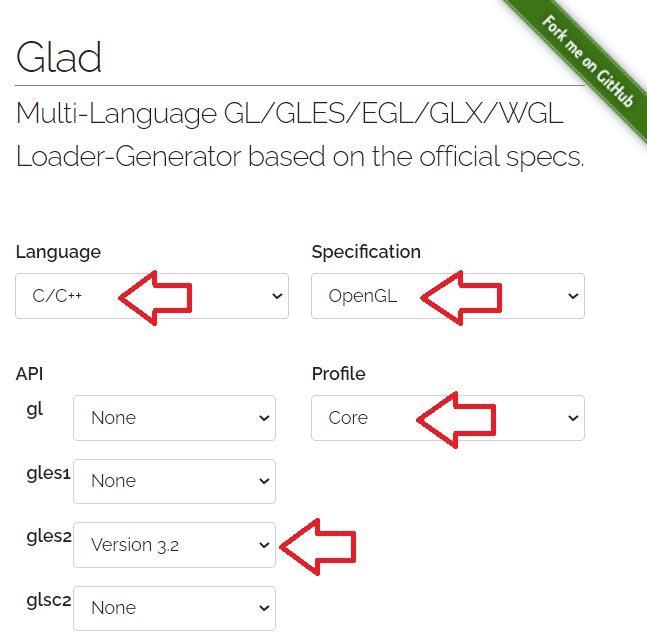
Scroll down.
Leave “Generate a loader” selected.
Click Generate:
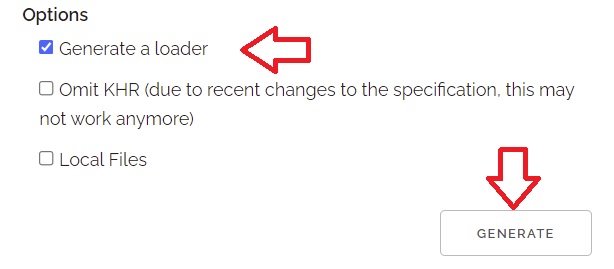
On the next screen click on “glad.zip” to download.
OR: you can download it here.When downloaded, go to Downloads folder and unzip glad.zip to C:\CPP\p_windows\glad.
Now our folders structure is:
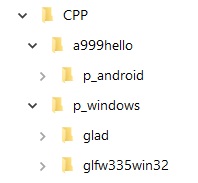
- Create VS project.
GLFW website has a nice tutorial/sample, which we will use here. This sample was intended for OpenGL ES 2.0. To make it compatible with 3.2 I had to modify it a bit. Also, it uses GLFW to create a window, so we will create a Console project.
So, open Visual Studio, Create a new project, pick Windows filter, pick Windows Desktop Wizard:
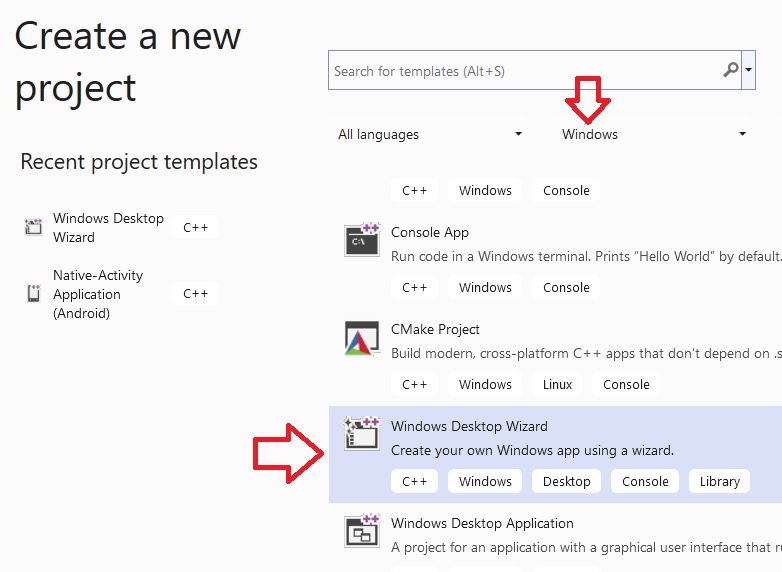
Then - Next
- Project name – “p_windows” ("p" for "platform").
- Location - C:\CPP\a999hello
- Place solution and project in the same directory - yes:
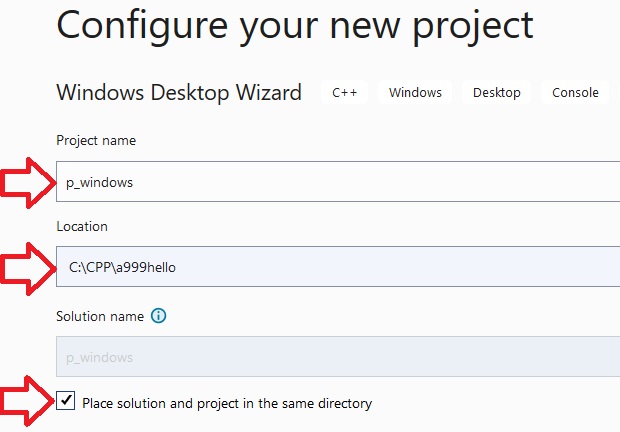
Then – Create.
On the next screen pick “Console Application (.exe)” and “Empty project”:
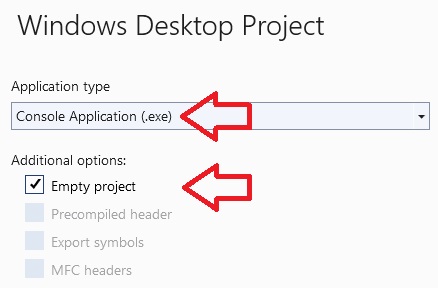
Then – Ok.
- Source code.
Right-click on “p_windows” project (not on solution), then Add -> New item.
On <Add New Item> screen pick “C++ File (.cpp)”, name – “main.cpp”:
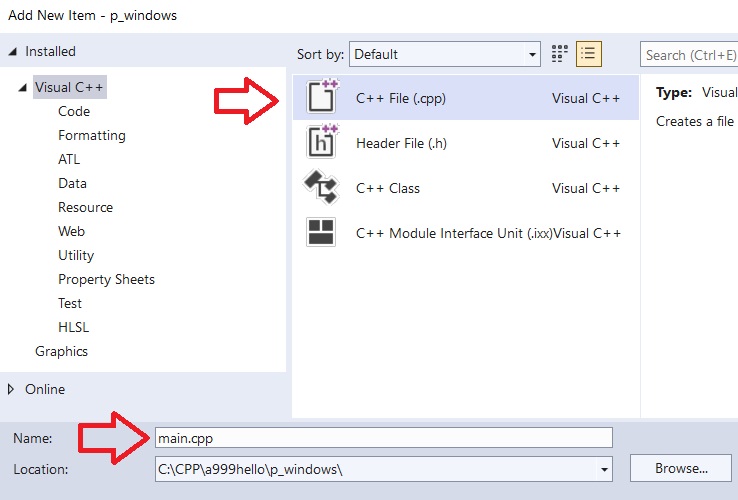
Then – Add.
Copy-Paste following code to main.cpp:
#include <glad/glad.h>
#define GLFW_INCLUDE_NONE
#include <GLFW/glfw3.h>
#include "linmath.h"
#include <stdlib.h>
#include <stdio.h>
static const struct
{
float x, y;
float r, g, b;
} vertices[3] =
{
{ -0.6f, -0.4f, 1.f, 0.f, 0.f },
{ 0.6f, -0.4f, 0.f, 1.f, 0.f },
{ 0.f, 0.6f, 0.f, 0.f, 1.f }
};
static const char* vertex_shader_text =
"#version 320 es\n"
"precision lowp float;\n"
"uniform mat4 MVP;\n"
"in vec3 vCol;\n"
"in vec2 vPos;\n"
"out vec3 color;\n"
"void main()\n"
"{\n"
" gl_Position = MVP * vec4(vPos, 0.0, 1.0);\n"
" color = vCol;\n"
"}\n";
static const char* fragment_shader_text =
"#version 320 es\n"
"precision lowp float;\n"
"in vec3 color;\n"
"out vec4 FragColor;\n"
"void main()\n"
"{\n"
" FragColor = vec4(color, 1.0);\n"
"}\n";
static void error_callback(int error, const char* description)
{
fprintf(stderr, "Error: %s\n", description);
}
static void key_callback(GLFWwindow* window, int key, int scancode, int action, int mods)
{
if (key == GLFW_KEY_ESCAPE && action == GLFW_PRESS)
glfwSetWindowShouldClose(window, GLFW_TRUE);
}
int main(void)
{
GLFWwindow* window;
unsigned int vao_buffer, vertex_buffer, vertex_shader, fragment_shader, program;
int mvp_location, vpos_location, vcol_location;
float angle_z = 0;
glfwSetErrorCallback(error_callback);
if (!glfwInit())
exit(EXIT_FAILURE);
glfwWindowHint(GLFW_CONTEXT_VERSION_MAJOR, 3);
glfwWindowHint(GLFW_CONTEXT_VERSION_MINOR, 2);
window = glfwCreateWindow(640, 480, "OurProject", NULL, NULL);
if (!window)
{
glfwTerminate();
exit(EXIT_FAILURE);
}
glfwSetKeyCallback(window, key_callback);
glfwMakeContextCurrent(window);
gladLoadGLES2Loader((GLADloadproc)glfwGetProcAddress); //gladLoadGL(glfwGetProcAddress);
glfwSwapInterval(1);
// NOTE: OpenGL error checks have been omitted for brevity
glGenVertexArrays(1, &vao_buffer);
glBindVertexArray(vao_buffer);
glGenBuffers(1, &vertex_buffer);
glBindBuffer(GL_ARRAY_BUFFER, vertex_buffer);
glBufferData(GL_ARRAY_BUFFER, sizeof(vertices), vertices, GL_STATIC_DRAW);
vertex_shader = glCreateShader(GL_VERTEX_SHADER);
glShaderSource(vertex_shader, 1, &vertex_shader_text, NULL);
glCompileShader(vertex_shader);
fragment_shader = glCreateShader(GL_FRAGMENT_SHADER);
glShaderSource(fragment_shader, 1, &fragment_shader_text, NULL);
glCompileShader(fragment_shader);
program = glCreateProgram();
glAttachShader(program, vertex_shader);
glAttachShader(program, fragment_shader);
glLinkProgram(program);
mvp_location = glGetUniformLocation(program, "MVP");
vpos_location = glGetAttribLocation(program, "vPos");
vcol_location = glGetAttribLocation(program, "vCol");
glEnableVertexAttribArray(vpos_location);
glVertexAttribPointer(vpos_location, 2, GL_FLOAT, GL_FALSE,
sizeof(vertices[0]), (void*)0);
glEnableVertexAttribArray(vcol_location);
glVertexAttribPointer(vcol_location, 3, GL_FLOAT, GL_FALSE,
sizeof(vertices[0]), (void*)(sizeof(float) * 2));
while (!glfwWindowShouldClose(window))
{
float ratio;
int width, height;
mat4x4 m, p, mvp;
glfwGetFramebufferSize(window, &width, &height);
ratio = width / (float)height;
glViewport(0, 0, width, height);
glClear(GL_COLOR_BUFFER_BIT);
mat4x4_identity(m);
mat4x4_rotate_Z(m, m, (float)glfwGetTime());
mat4x4_ortho(p, -ratio, ratio, -1.f, 1.f, 1.f, -1.f);
mat4x4_mul(mvp, p, m);
glUseProgram(program);
glUniformMatrix4fv(mvp_location, 1, GL_FALSE, (const GLfloat*)mvp);
glDrawArrays(GL_TRIANGLES, 0, 3);
glfwSwapBuffers(window);
glfwPollEvents();
}
glfwDestroyWindow(window);
glfwTerminate();
exit(EXIT_SUCCESS);
}
- ES 3.2-related changes are highlighted.
6. Also this sample uses "linmath.h” - a small library for linear math.
You can download it here.Since we will use it in other projects too, let’s place it outside of a999hello folder.
In Windows File Explorer create a new folder for it: C:\CPP\engine\
Copy downloaded linmath.h file from Downloads directory to
C:\CPP\engine\
In Visual Studio right-click on p_windows project -> Add -> New Filter.
Name - xEngine
- "Filter" - is kind of virtual sub-folder inside of VS project.
- "x" before "Engine" - just to keep it after "Source Files" (it will be after when You open VS next time).
Now - right-click on xEngine -> Add -> Existing Item
C:\CPP\engine\linmath.h
7. Also we need to add glad.c file (from GLAD download) to the project.
Right-click on “Source Files” -> Add -> Existing item
C:\CPP\p_windows\glad\src\glad.c
Add.
- Now we need to include references to downloaded libraries.
Right-click on “p_windows” project -> Properties.
IMPORTANT: Change Configuration from “Debug” to “All configurations”. Also, make sure that platform is set to Win32 (x64 won't work with GLFW32):
Now navigate to Configuration properties -> C++ -> General and open Additional Include Directories -> Edit:
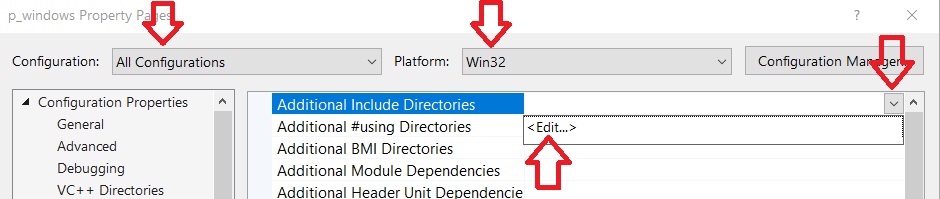
In the Edit window add new line:
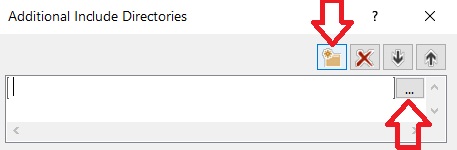
and browse to C:\CPP\p_windows\glad\include, Select Folder
Then add another new line and navigate to
C:\CPP\p_windows\glfw335win32\include, Select Folder.
Add another new line and navigate to
C:\CPP\engine, Select Folder.
Now we have:
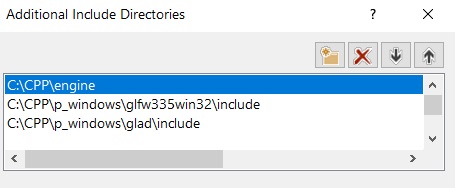
Then – Ok.
9. Now navigate to Configuration properties -> Linker -> General and open Additional Library Directories -> Edit.
Add new line and navigate to C:\CPP\p_windows\glfw335win32\lib-vc2022
Select Folder, then – Ok.
10. Now move to Configuration properties -> Linker -> Input and open Additional Dependencies -> Edit.
Copy-Paste following libraries:
opengl32.lib; glfw3.lib; glfw3dll.lib
Ok, Apply, Ok.
11. One more thing: We don’t want our resulting executable to be called “p_windows.exe” (as it is defined by project/solution name). We can change it in project properties. Right-click on p_windows project -> Properties -> Configuration Properties -> General, pick Target name. To change it - click arrow-down, then Edit. Change name to “OurProject”. Then – Ok, Apply, Ok.
12. Now let’s try to run (green arrow).
Make sure that selected platform (in the top menu) is set to x86 (32 bit, x64 won't work because of GLFW32).
Works:
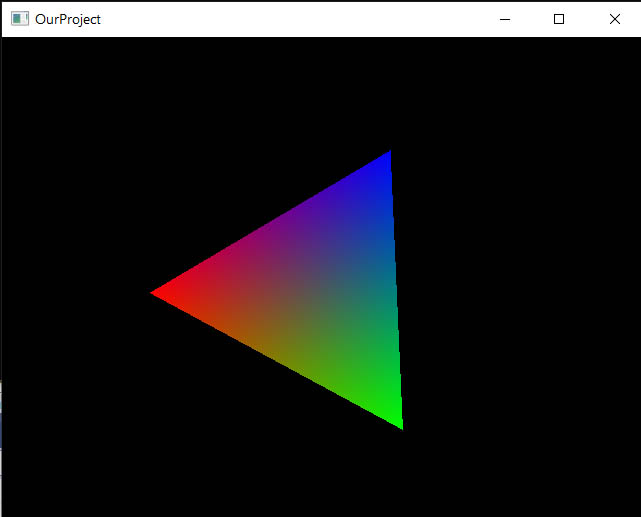
Sample is running, but it has TWO windows: Console window AND Application window. The reason is that we didn’t want to create our window the “Windows way”, that’s why we picked “Console application” and then created our window using GLFW.
How to rid of Console window:
13. Actually, having Console window is quite beneficial, since It can handle printf statements (OpenGL window can’t), which is priceless for development, so we’ll better keep Console window in Debug configuration as is, but will rid of it in Release.
Right-click on “p_windows” project, open Properties.
Change Configuration to Release.
Go to Configuration Properties -> Linker -> System and change SubSystem from Console to Windows
Apply, Ok.
Now, if we will try to compile our program (just don’t forget to switch to Release configuration) we’ll get an error:
Error LNK2001 unresolved external symbol _WinMain@16
This is because now (after switch) linker is looking for a WinMain() entry point, not a main() one.
If we want to keep our main() entry point (we do), we need to set the entry point to mainCRTStartup under Advanced Linker.
So, again, open project Properties, Release configuration.
Go to Configuration Properties -> Linker -> Advanced. Open Entry Point -> Edit. Change to mainCRTStartup
Ok, Apply, Ok.
Now Debug configuration works with Console window, Release – without.